Googleアナリティクス(ユニバーサルアナリティクス)初期設定4選をご紹介!
Webサイトを作成したら、その後のユーザーの動きを知ることは必須ですので、アクセス解析を行ってデータを分析することが重要になってきます。無料で簡単に導入できる「Google アナリティクス」は、とても詳細な分析ができますので定番ですよね。
ところが、導入はしたものの、色んな機能がありすぎて使いこなせていないと感じる人も多いのではないでしょうか。そこで今回は、初心者におすすめの4つの基本設定をご紹介します。ぜひ参考にしてみてください。
※本記事は「ユニバーサルアナリティクス」の基本的な初期設定内容となります。
ユニバーサルアナリティクス初期設定1「フィルタ設定」
Googleアナリティクスでは収益を高めるための様々なデータ分析ができますが、できるだけ正確なデータを蓄積しておきたいですよね。
ところが、導入して何も設定していない状態だと自分を含めた関係者のアクセスも含まれてしまいます。
そこで、最初に「フィルタ」と呼ばれる簡単な設定をしておくだけで関係者からのアクセスを集計しないようにできます。
サイトができたばかりでまだアクセスが少ないときには特に必要性が高くなります。早速やってみましょう。
フィルタの設定方法
フィルタの設定はアカウントのプロパティの中にある「ビュー」の項目の中にあります。
下の画像のように「+新しいフィルタ」というボタンから設定を行います。
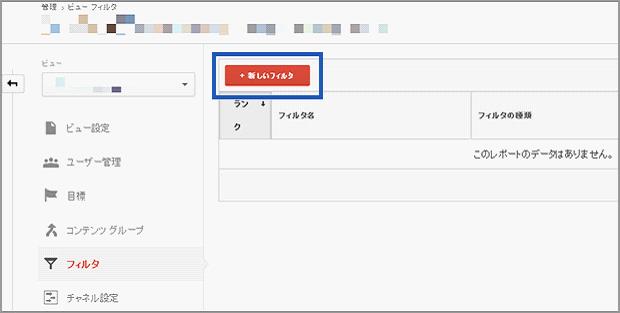
そうすると、下の図のような設定画面が現れますので、必要な項目を入力していきます。
いくつか方法がありますが、最初はIPアドレスで設定するやり方がおすすめです。図の1~4の項目を入れていきましょう。
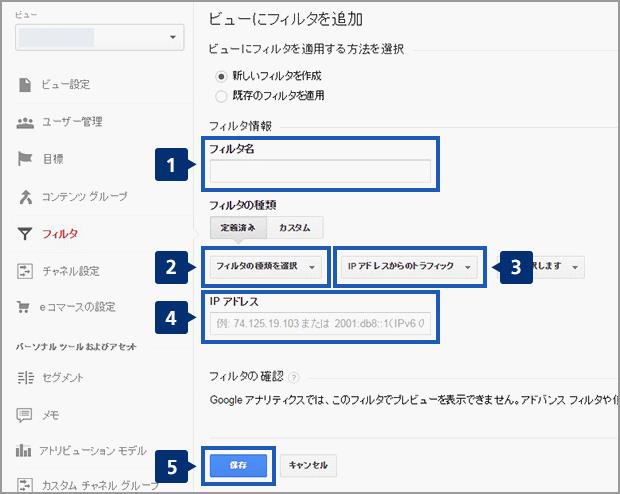
- フィルタ名は自由に決めることができます。「関係者IP除外」などとしておくとよいでしょう。
- フィルタの種類は「除外」を選びます。
- 「IPアドレスからのトラフィック」を選びます。
- 除外したいIPアドレスを入れます。
- 最後に保存を押して完了です。
最初にこのひと手間をかけておくだけで、自分の端末や提携先からのアクセスを集計しないようにすることができます。
純粋にサイト訪問者の数値のみを分析できますので、より適切な対策を行うことができます。
ユニバーサルアナリティクス初期設定2「コンバージョン設定」
アナリティクスが集計したアクセスのうち、設定しておいた目標まで到達した割合を調べることができるのが「コンバージョン設定」です。
自社サイトからのサービスの申込みや資料請求など、達成したい目的ごとにコンバージョン設定をすることは、収益アップのために行った施策の効果を評価するためにとても重要なポイントになります。
コンバージョンの設定方法
「コンバージョン」の設定はアカウントのプロパティの中の「ビュー」の項目にあります。
下の図のような画面で、「+新しい目標」のボタンを押すと設定画面が開きます。
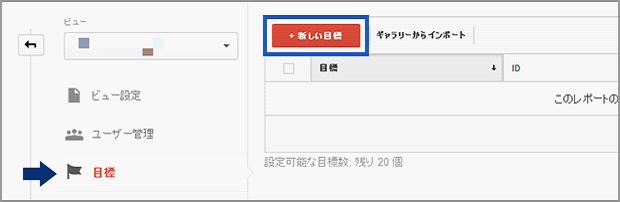
例:「お問い合わせページ」の利用率を集計する
それでは実際にコンバージョン設定でユーザーからの問い合わせ件数を目標として設定してみましょう。
「+新しい目標」のボタンを押すと下のような画面が現れます。
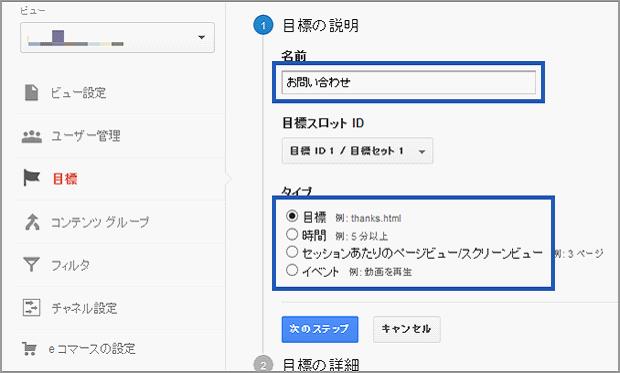
まず任意の名前を付けて、タイプとして「目標」を選択します。そうすると、次の画像のような画面が現れます。
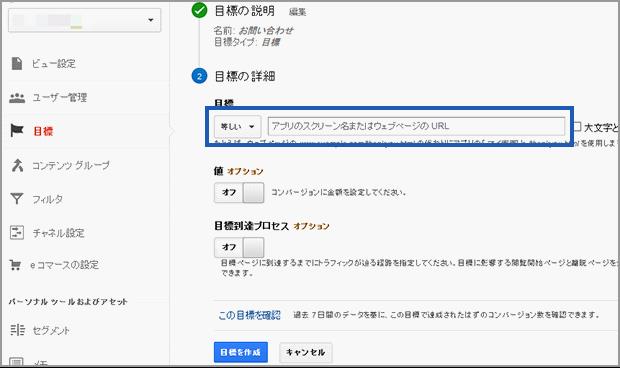
ここで、ユーザーが問い合わせを行った後に表示されるページのURLを入力しておけば完了です。
このような設定でコンバージョン率のデータを収集しておけば、アクセスは順調に増えているのに目標達成数が伸び悩んでいる、というような具体的な状況を知ることができます。
そうすれば、サイトの構成をもっと分かりやすくするべきかも知れない、といった次のアクションに繋がるようになります。
ユニバーサルアナリティクス初期設定3「セグメント設定」
Google Analyticsでアクセス解析をする際に基本となる機能として、蓄積されたデータをセグメント分けする設定があります。
例えば、サイトへの訪問者の特徴として、モバイル端末からアクセスした人のデータとデスクトップ端末からアクセスした人のデータを分けて参照するといった使い方ができます。
例えば、全体のPV数が増加したときに、セグメント分けして分析すると、デスクトップからのアクセスは増えていないがモバイルからのアクセスが増えているなど、より具体的な状況を知ることができるようになります。
セグメントの設定方法
セグメントの設定画面は、ユーザーサマリーのグラフの右上にありますので、すぐに見つけられるはずです。
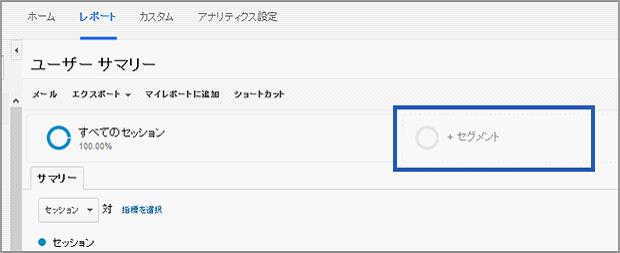
「+セグメント」という場所をクリックすると下のような画面が表示されます。
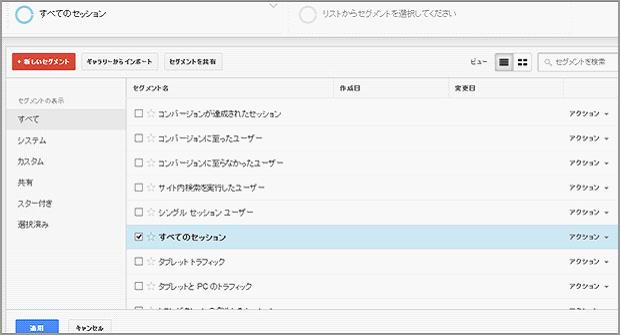
ここでは最初からセットされているセグメントから選ぶことができるようになっています。
例えば「タブレットトラフィック」というセグメントを選んで左下の「適用」を押すと、すぐにユーザーサマリーに反映され、全てのセッションに加えてタブレットからのアクセス数のグラフも加わります。
はじめは登録済みのセグメントで色々な分析を行うのがおすすめですが、慣れてくれば一覧にはないオリジナルのセグメントを設定することもできます。
セグメント選択画面の左上にある「+新しいセグメント」というボタンを押してみましょう。
下の図が新しいセグメントの設定画面です。
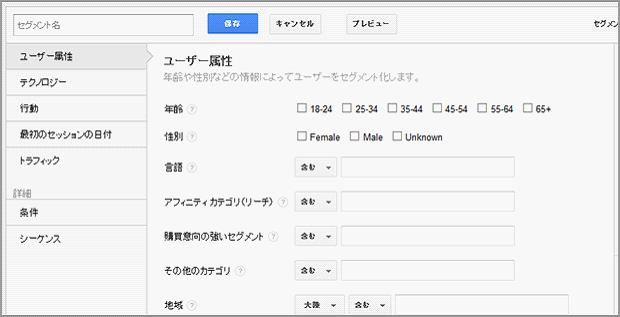
左側に「ユーザー属性」「テクノロジー」などの設定項目が分類されていますので、それを選択し、任意の条件を指定していきます。
ユーザー属性情報が取得できているならば、「18~24歳の女性」といったように、特定の年代や性別に該当するアクセスの動向のみを抽出して分析するといったことができます。
このようなセグメント設定に慣れておけば、ただ単にアクセスの増減をチェックするだけでなく、より細かく分析できるようになります。
ユーザー体験や収益を高めるためにはどのような点を改善すればよいか、といったことを考えるのに役立ちます。
ユニバーサルアナリティクス初期設定4「カスタムアラート」
サイト運営をしていると世の中の動きに合わせて自社サイトのアクセス数なども大きく変化するということが度々起こります。
ところが、他の業務で忙しくしていたり、メインのサイトではない、などの理由で、かなり時間が経ってから気付くというケースもあります。
リアルタイムでアクセスの変化に気づいていたら収益に結び付けられたはずなのに、チャンスを逃してしまうことも。
逆に、何の前触れもなくアクセスの急激な減少があるということも考えられます。
その変化に素早く気付くことができれば、サイトに不具合があるのではないか、などすぐに対策を行うことができますので、損失を最小限にすることができます。
カスタムアラートの設定方法
「カスタムアラート」の設定画面は、アカウントのプロパティの中の「ビュー」の項目にあります。
下の図のような「+新しいアラート」というボタンがありますのでここから簡単に設定できます。
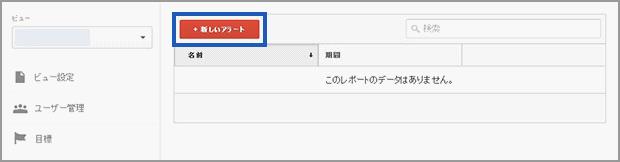
活用例・PV数やクリック数が一定に達すると知らせてくれるアラート
カスタムアラートの活用例として、一日あたりの集計で任意のPV数に達するとお知らせしてくれる設定をしてみましょう。
下の画像のように、分かりやすい名前をつけて、アラートが作動する条件を指定していきます。画像の例は10,000PVを超えた段階でお知らせしてくれる設定です。
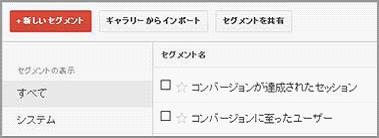
もちろんPV数だけでなく直帰率や平均セッション時間など、様々な条件を指定することができますので、「重要なリンクのクリック数の変化」「コンバージョン率の変化」「エラーページが表示された頻度」など様々なアラートを設定することもできます。
運営するサイトの数が増えてくると全てを監視することは難しくなりますので、ぜひアラートを活用しましょう。
まずはユニバーサルアナリティクスを触ってみよう
Googleアナリティクスは大変高機能ですので、かなり詳細な解析を行うことができます。
特に初めて使ってみたという人にとっては見慣れない用語がズラリと並びますので、難しく感じてしまうことが多いはずです。
この記事でご紹介した機能は一度触ってみればすぐに理解できますし、サイト運営の初心者だからこそ必要性が高いものです。
まずは一度に一つずつ実際に触ってみて、ぜひ一通り設定しておきましょう。

広告戦略を元に、クライアントの課題解決に向けたプロモーション活動を提案・実行します。
